Sebetulnya banyak cara yang bisa digunakan untuk membuat sebuah bootable media penyimpanan eksternal seperti flashdisk, CD/DVD, kartu memori (memory card), dan penyimpanan lainnya. Mulai dari menggunakan software bahkan bisa juga dilakukan dengan tanpa softawre. Namun menurut pengalaman saya, terkadang menggunakan software sering menemukan kendala seperti software yang close program yang menyebabkan gagal atau tidak sempurnanya pembuatan bootable windows dengan flashdisk. Sehingga disarankan untuk menggunakan metode CMD ini.
 |
| Cara Membuat Bootable Windows di Flashdisk Tanpa Software |
Berikut Cara Membuat Bootable di Flashdisk untuk Keperluan Install Windows 7, Windows 8, maupun Windows 10
Alat dan bahan yang perlu dipersiapkan untuk membuat bootable windows di Flashdisk adalah Flashdisk dengan kapasitas minimal 4GB dan file ISO Sistem Operasi Windows (Windows 7, Windows 8, atau Windows 10). Pastikan data penting di Flashdisk dipindahkan (backup) terlebih dahulu, karena Flashdisk nantinya ini akan diformat sehingga data-data akan terhapus di Flashdisk.
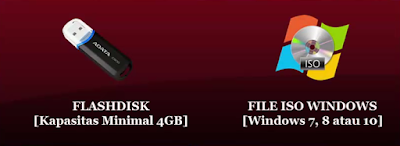 |
| Flashdisk dan File ISO Windows |
Langkah Pertama adalah memuka halaman CMD melalui Start > Run atau dengan menekan tombol Windows+R pada keyboard Start dan ketik CMD. Cara lainnya juga bisa melalui tombol Start lalu ketik CMD di kotak pencarian.
Ketik diskpart lalu Enter
 |
| diskpart |
Ketik list disk lalu Enter. Sekarang perhatikan pada disk berapa Flashdisk anda berada. Bagaimana cara mengetahuinya? Lihat pada kapasitas disknya. Misalnya saya menggunakan Flashdisk dengan kapasitas 8GB maka yang cocok ukurannya adalah yang 7600 MB, dengan begitu disk 1 adalah posisi dari Flashdisk.
 |
| list disk |
Sekarang ketik select disk 1 lalu Enter. Tunggu hingga muncul Disk 1 is now selected disk yang menandakan flashdisk sudah terpilih.
 |
| select disk 1 |
Selanjutnya menghapus partisi, data, file system yang masih tersimpan di dalam Flashdisk dengan mengetikkan perintah clean lalu Enter. Tunggu hingga muncul DiskPart succeeded in cleaning the disk.
 |
| clean |
Ketik create partition primary lalu Enter. Tunggu hingga muncul DiskPart succeeded in creating the specified partition yang menandakan proses pembuatan partisi di flashdisk berhasil.
 |
| create partition primary |
Ketik active lalu Enter untuk mengaktifkan partisi yang telah dibuat. Jika muncul DiskPart market the current partition as active, maka proses pengaktifan partisi berhasil.
 |
| active |
Ketik perintah format fs=fat32 label=apasaja quick lalu Enter untuk memformat flashdisk dengan file sytem FAT32. Tunggu hingga muncul 100 percent completed dan DiskPart successfully formatted the volume yang menandakan proses format berhasil.
 |
| format fs=fat32 label=apasaja quick |
Ketik exit lalu Enter untuk keluar dari CMD atau DiskPart.
 |
| exit |
Langkah terakhir adalah buka file ISO Windows dengan menggunakan WinRar.
 |
| Buka file ISO Windows dengan Winrar |
Blok semua file yang ada di dalam file ISO tersebut lalu klik Extract To.
 |
| Blok semua file dan klik Extract To |
Pilih Flashdik dan klik OK.
 |
| Pilih Flashdisk dan klik OK |
Tunggu hingga proses ekstract file ke flashdisk selesai.
 |
| Proses Extract berjalan |
Jika sudah selesai, maka flashdisk sudah bisa digunakan untuk install windows di komputer atau laptop.
 |
| Semua file sudah masuk di Flashdisk |
Itulah Cara Membuat Bootable Windosws di Flashdisk tanpa Software (Aplikasi). Semoga artikel ini dapat membantu. Jika ada pertanyaan atau kekurangan, silahkan tinggalkan komentar. Terima Kasih.






0 Comments